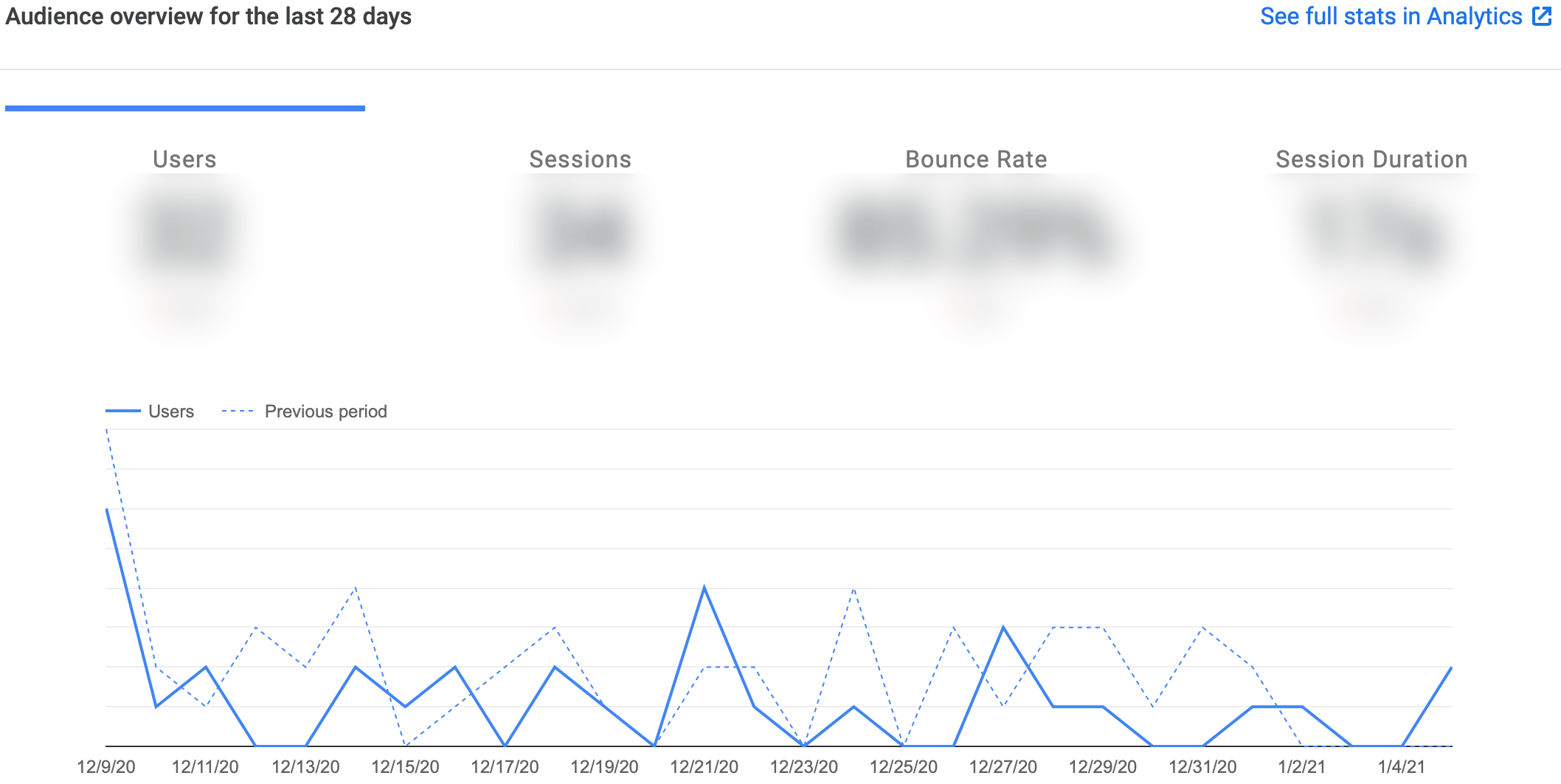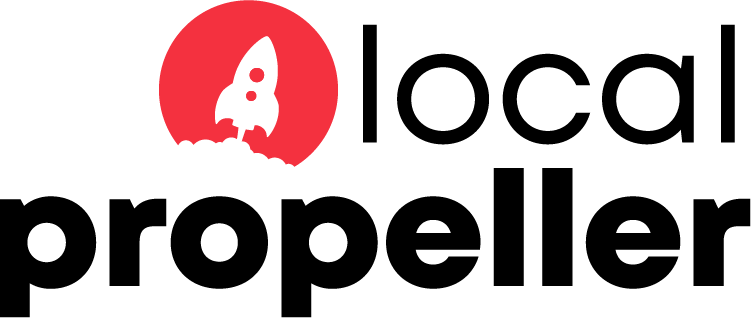We integrate Google Site Kit into every website we build. This is for two very good reasons:
- This inserts Google’s tracking codes into your website, making it possible to see an incredible array of information about your website’s visitors.
- You are able to view your website’s analytics right from within the WordPress Admin interface.
To view your website analytics all you need to do is login to the backend of your website. If you don’t have access to this information please contact us and we will reset your password and re-send your new access information.
When you first sign-in to WordPress, look in the black bar on the right and click on Site Kit or Site Kit > Dashboard. Either link will take you to your Site Kit Dashboard where you can view your website analytics.
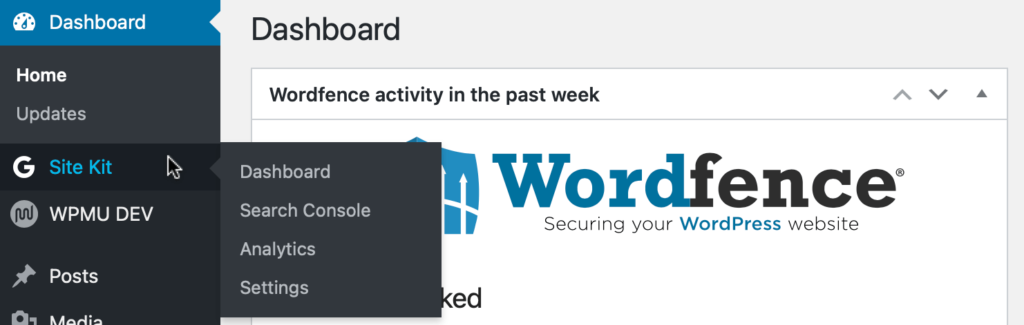
Below is a detailed explanation of each section analytics dashboa
Site Overview – All Traffic
Shows down how people found your website
- Direct shows the percentage of people who typed your website’s URL into their browser.
- Organic Search shows the percentage of people who found your website through a search engine.
- Social shows the percentage of people who visited your website through a social media link.
- Referral shows the percentage of people who visited your website by clicking a link on another website.
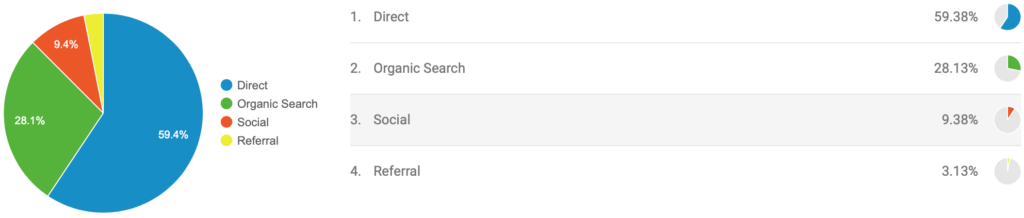
Site Overview – Search Funnel
Shows how your site appeared in Search results and how many visitors you got from Search.
- Impressions shows the number of times your website has appeared in a Google search results page.
- Clicks shows the number of times a someone visited your website after clicking on a Google search results page.
- Unique Visitors shows the number of first time visitors who found your website from a Google Search Results page.
- Goals Completed shows the number of times your website goals have been achieved. Goals can be anything you want, like someone clicking your “Buy Now” button after finding your Services page via a Google search results page, or signing up for your newsletter.
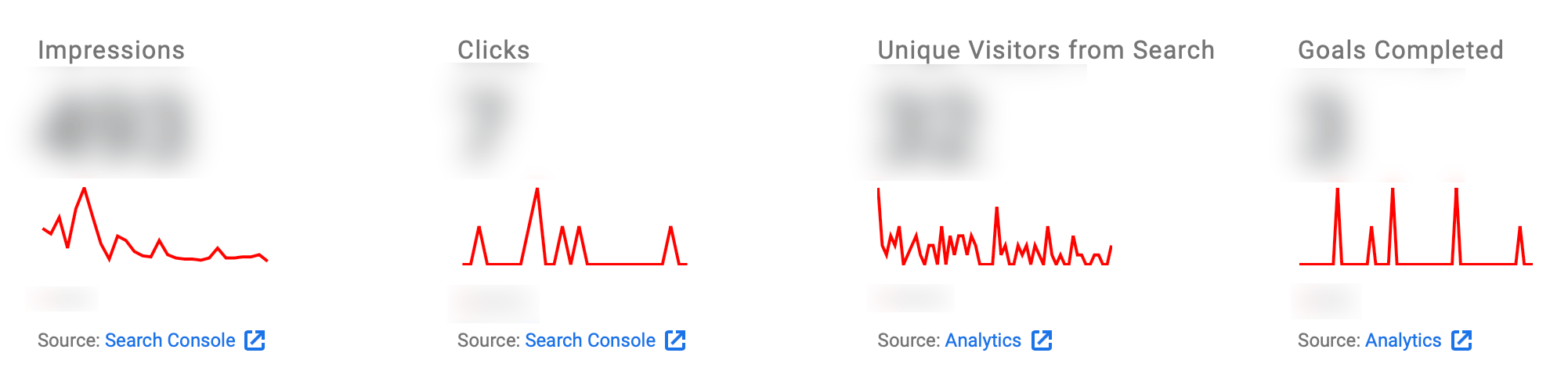
Site Overview – Popularity
Shows Your most popular pages and how people found them from Search.
- Top search queries for your site shows what search terms people used to find your website.
- Most popular content lists the most popular pages on your website, based on the number of page views.

Analytics – Audience
Shows a breakdown of your audience over for the last 28 days
- Users shows the number of visitors your site has seen over the specified period.
- Sessions, in essence, is the number of people who have spent a time on your website. This is similar to Users, but is a better indicator of the number of people who have visited and actually used your website.
- Bounce Rate shows what percentage of visitors immediately left your website after visiting. Lower is better.
- Session Duration shows how long the average user spent on your website. Longer is better.
- You can also click on the blue “See full stats in Analytics” link in the upper right to see your complete website stats. You will need to have full access to Google Analytics to view this information – contact us for help if you don’t have your login information.