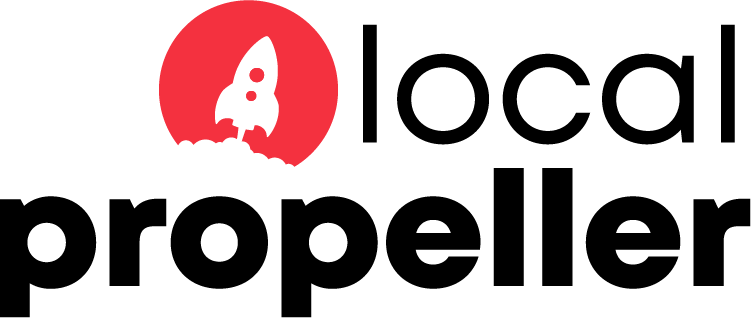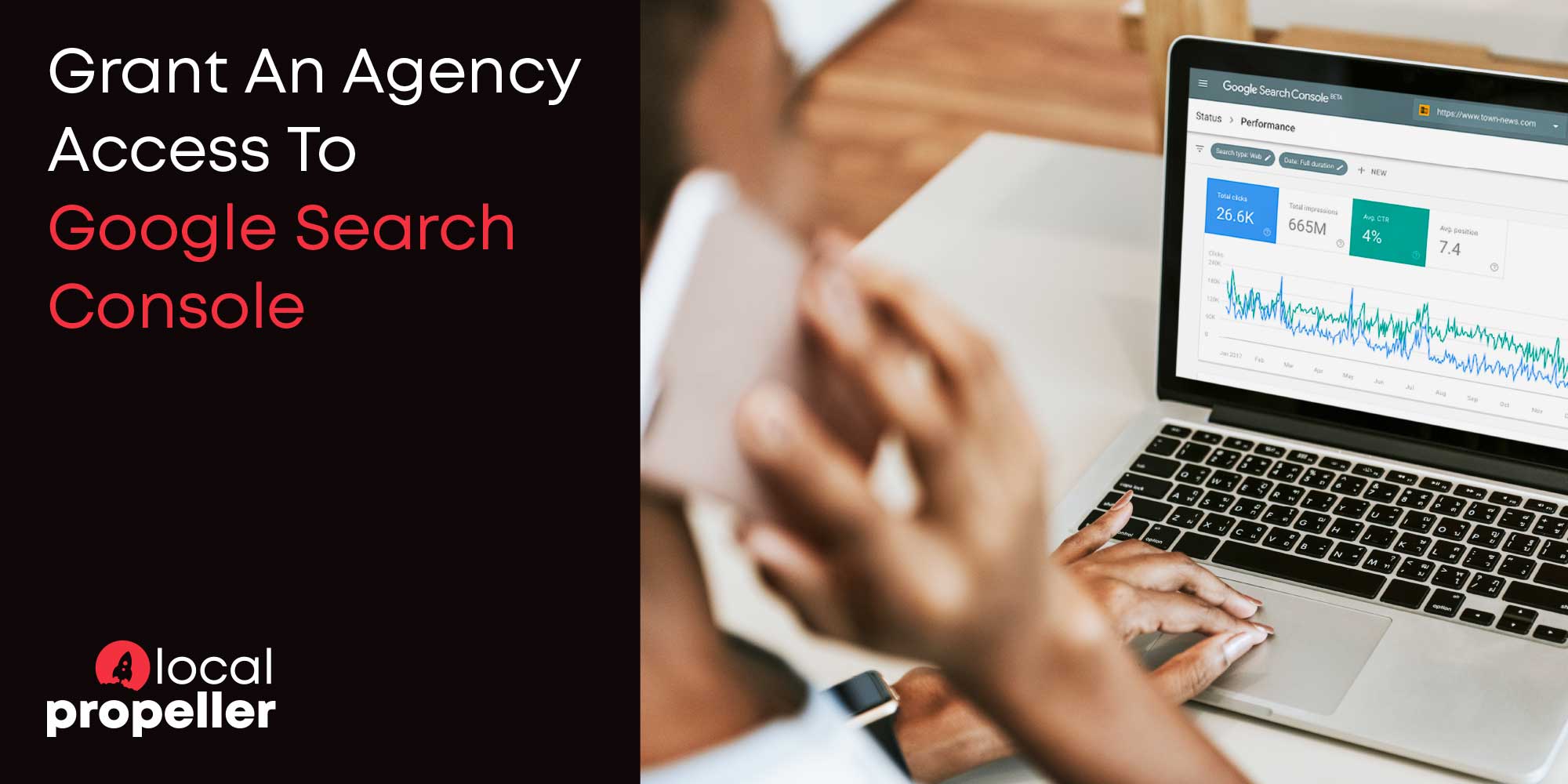When working with a search engine optimization company like Local Propeller, we always ask our SEO clients to provide us with full access to Google Search Console. Full access allows our SEO team to access important information about the searches users are performing in Google, submit sitemaps, and view any manual actions that may affect the website’s ability to rank.
Step-by-Step Instructions
Step 1: Log in to Google Search Console
Visit the Google Search Console login page, click Start Now and log in using your credentials.
Step 2: Select the Property
Once logged in, select the property (website) you want to grant access to from the property selector.
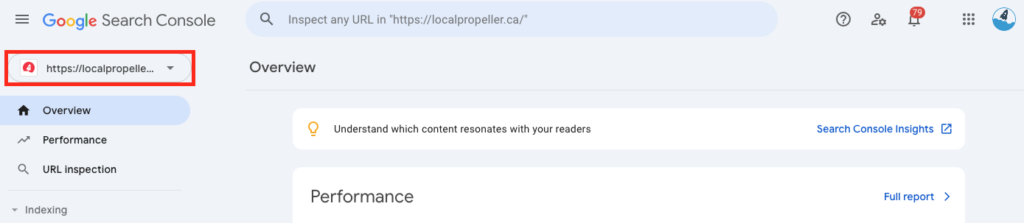
Step 3: Access the Settings
In the left-hand menu, click on the “Settings” option closer to the bottom of the menu.
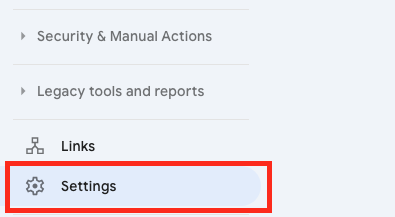
Step 4: Open Users and Permissions
In the Settings panel, click on “ADD USER” to manage access.
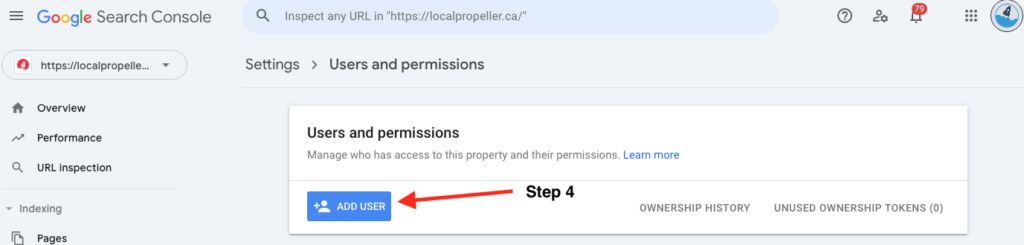
Step 5: Add a New User
Click the “Add User” button located in the top right corner of the Users and Permissions page.
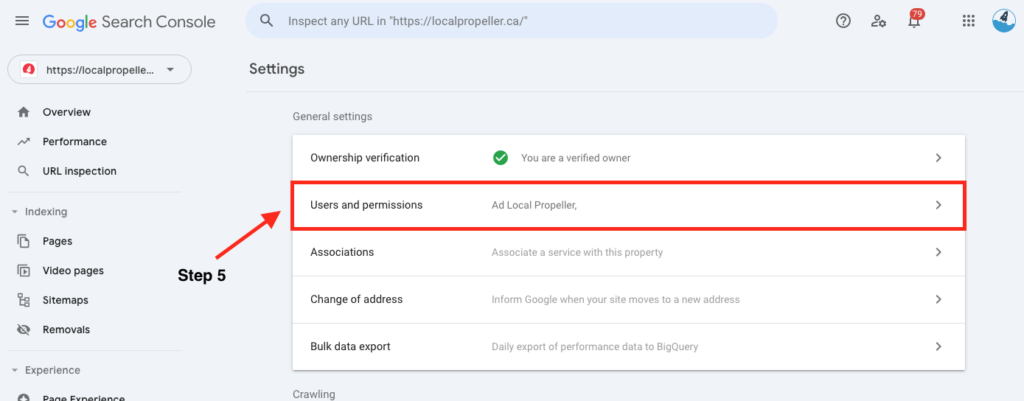
Step 6: Enter the User’s Email
In the pop-up window, enter the email address of the person you want to grant access to.
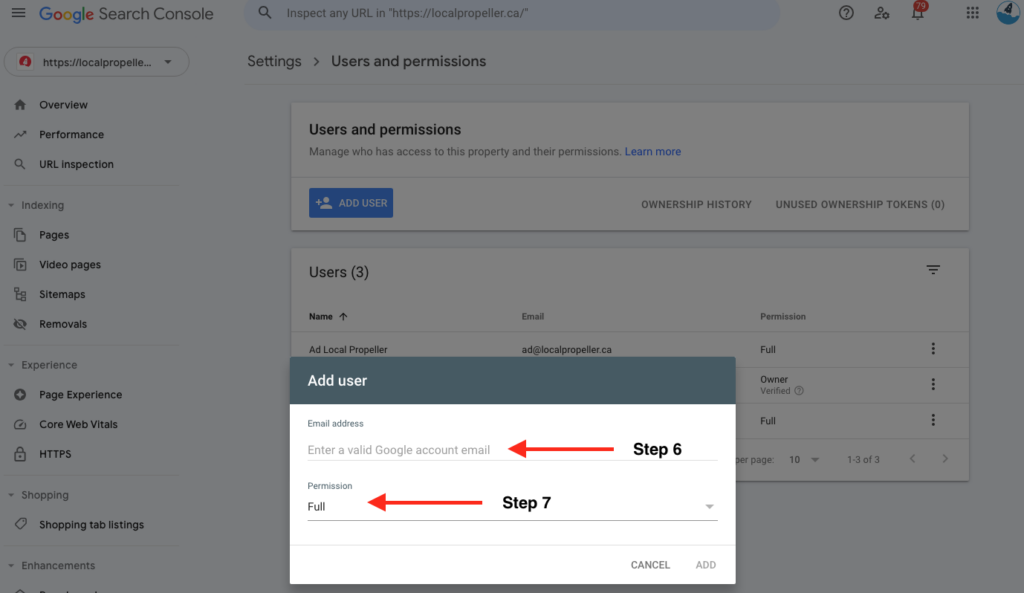
Step 7: Assign Full Access
Select the “Full” permission level from the dropdown menu to grant full access to the user.
Step 8: Confirm and Add the User
Click “Add” to finalize and send the invitation to the new user.
Troubleshooting Tips
- Check Admin Privileges: Ensure you have the necessary administrative rights to add users.
- Verify Email Address: Ensure the email address entered is associated with a valid Google Account.
- Browser Issues: Try clearing your browser cache or using a different browser.
- Internet Connection: Ensure you have a stable internet connection.
- Support: Contact us if you have any issues and we’ll gladly walk you through the steps