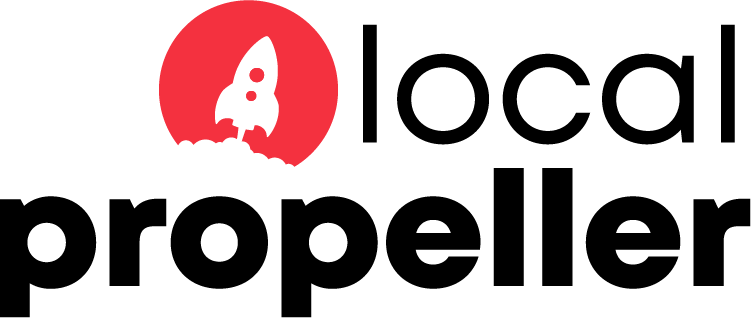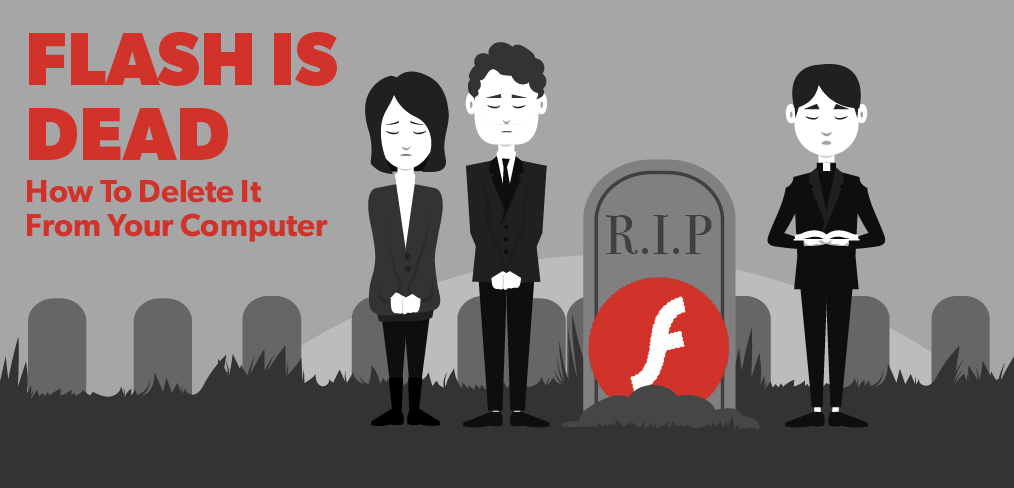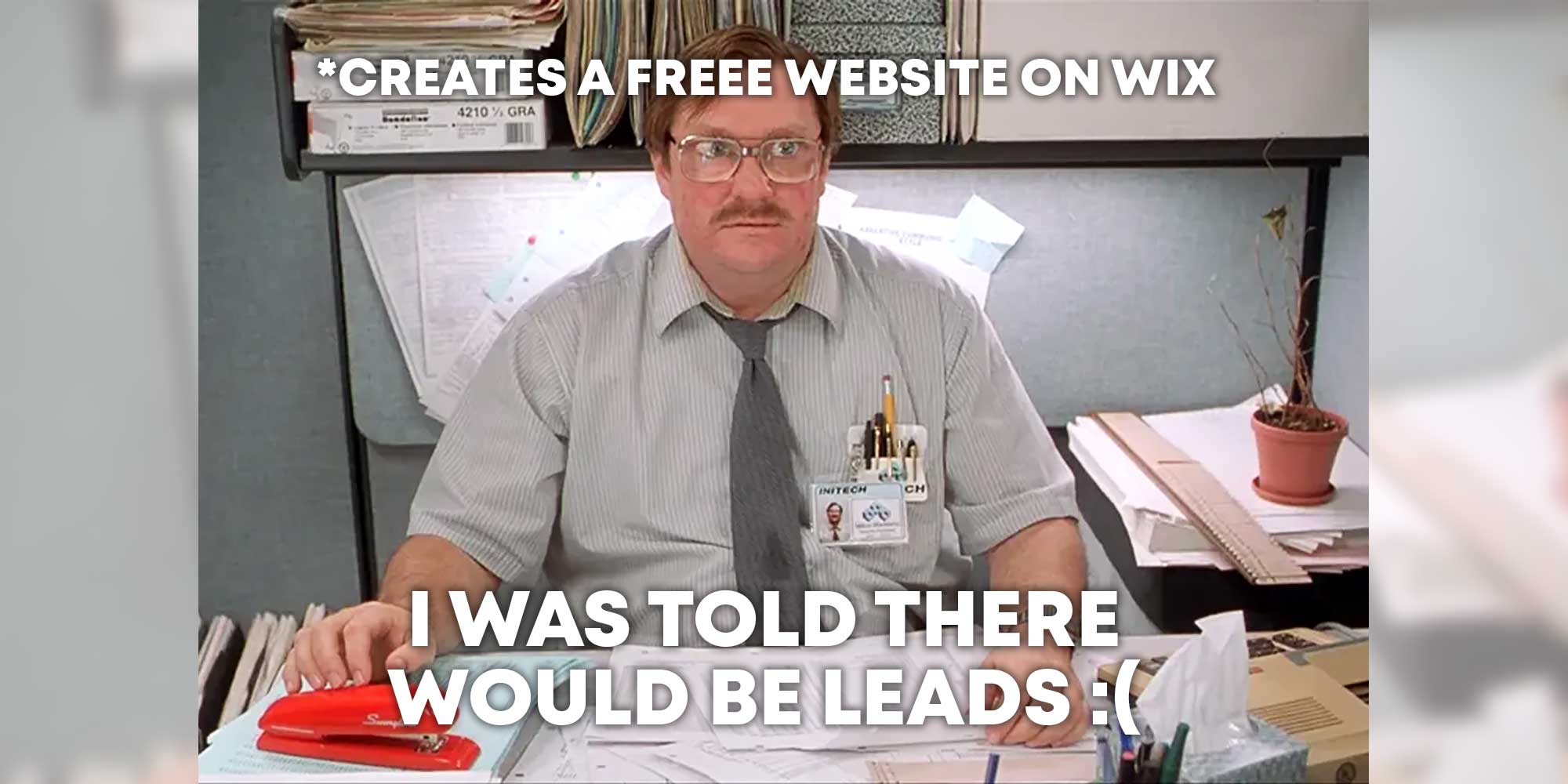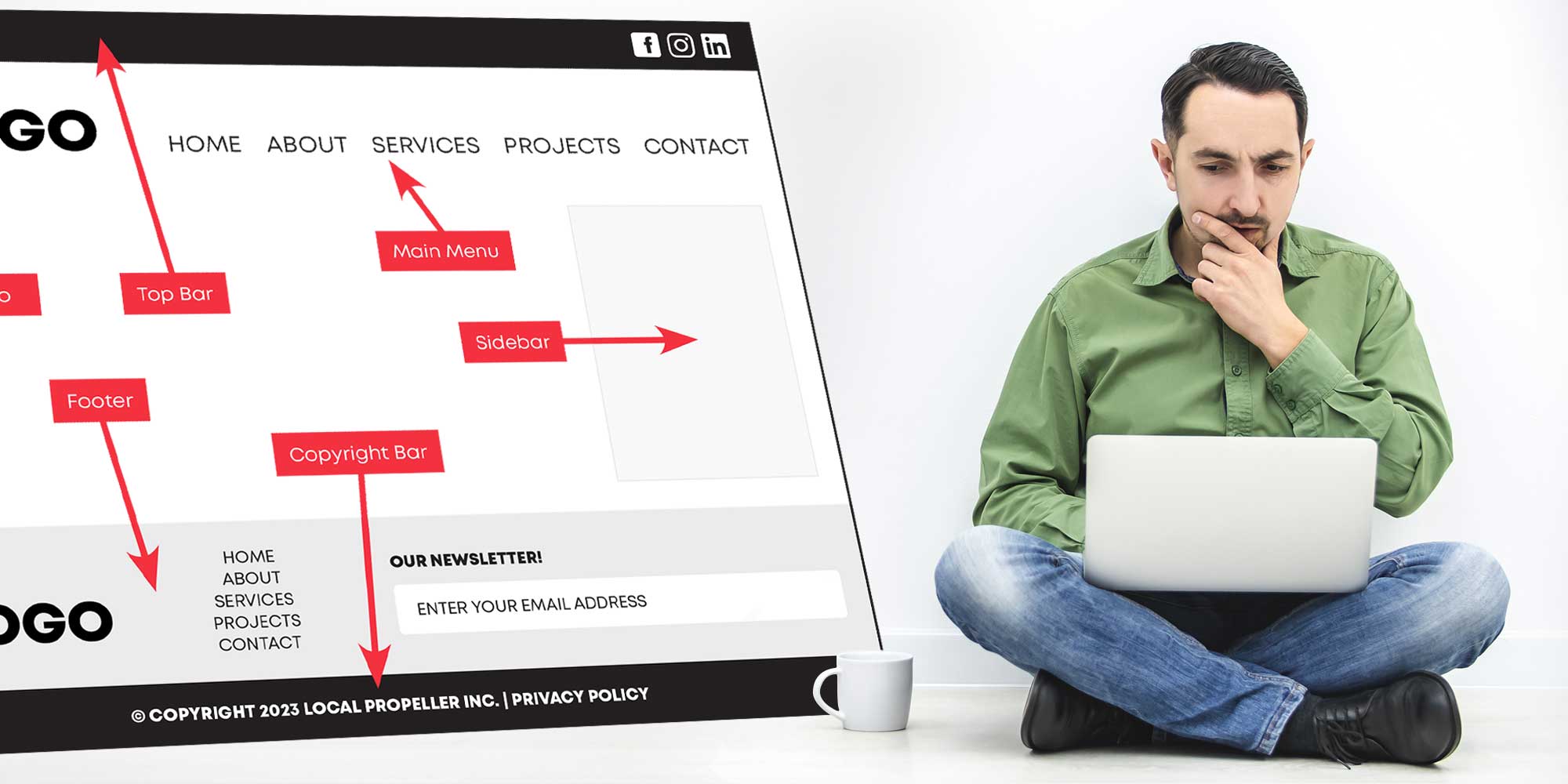The day has finally come – Adobe is no longer supporting their once loved and now maligned Flash Player. And it’s about time you uninstalled it from your computer. Here’s how to get delete one of the few remaining holdouts from the dawn of the internet.
Flash used to be major player in the early days of web browsing – allowing designers and developers to easily create animations, interactive elements, and even full-fledged games, long before HTML 5 existed. It even powered all major video platforms, including YouTube.
However, as web browsers improved and started supporting modern standards like HTML5, WebGL and MP4 video, Flash began to slowly fade away. Flash’s propensity for battery sucking inefficiency and as a vector for malware attacks hastened it’s death.
Way back in 2017 Adobe announced that it would end development and distribution of Flash Player by the end of 2020. Since then all major browser vendors have added warnings that state the dangers of running Flash software and are now actively disabling Flash Player from running at all.
Apple disabled support for Adobe Flash in it’s Safari browser in early 2020, after years of requiring users to explicitly enable it. Firefox version 84.0 is the last with support for Flash and the same removal of support is coming soon for Google’s Chrome and Microsoft’s Edge Browsers.
Adobe has also removed all download pages for Flash Player on its website, preventing anyone curious enough (or foolish enough) to install it after the EOL date.
Removing Flash From Your Computer
While all major web browsers are removing Flash support, there’s still some effort needed to delete it from your computer itself. Instructions for Mac OS X and Windows are below. These are only basic instructions, if you need advanced help it’s best to contact your friendly IT Department / know-it-all nephew / neighbour who knows a lot about computers.
How to uninstall Flash Player for Mac OS X 10.4 or later and macOS
- Download the installer: Mac OS X 10.6 and later or Mac OS X 10.4 and 10.5
- Run the uninstaller and click Uninstall
- Quit all web browsers, either manually or by clicking each browser in the uninstaller dialog box
- Wait for the uninstaller to complete the process and then click Done
- Open the Mac OS X Finder, then locate and delete the directory /Library/Preferences/Macromedia/Flash/Player
- Staying in Finder, locate and delete the directory /Library/Caches/Adobe/Flash/Player
- Open this link and click on the orange Check Now button to ensure the software has been deleted
How to uninstall Flash Player for Mac OS X 10.1 to 10.3
- Download the installer by clicking here
- Run the uninstaller
- Enter your computer’s username and password to authenticate the uninstall
- Click Continue
- Once the process has completed the uninstaller will automatically close
- Open this link and click on the orange Check Now button to ensure the software has been deleted
How to uninstall Flash Player for Windows
- Download the installer by clicking here
- Quit all web browsers – the uninstaller will not run if any applications that use Flash are running on your computer
- Double click the icon of the uninstaller that you downloaded to your computer
- Follow the prompts – click Yes if you see the message “Do you want to allow the following program to make changes to this computer?”
- Wait for the uninstaller to complete the process
- Now it’s time to delete the Flash Player files and folders. Go to the Windows Start menu and select Run. Copy and paste the following file path and click OK: C:\Windows\system32\Macromed\Flash
- Delete all files in this folder
- Repeat steps 6 for the three other file paths listed below:
C:\Windows\SysWOW64\Macromed\Flash
%appdata%\Adobe\Flash Player
%appdata%\Macromedia\Flash Player - Restart your computer
- Open this link and click on the orange Check Now button to ensure the software has been deleted
Just to repeat, these are only basic instructions and you may run into difficulties. Always careful deleting software from your computer as this may have unintended consequences. If you need help it’s best to contact your friendly IT Department / know-it-all nephew / neighbour who knows a lot about computers BEFORE attempting this process.
Local Propeller can not help you with this process, it’s just not what we do.